Computers crash, it’s part of life. Whether it’s the blue screen of death or just a frozen screen that won’t spring to life no matter how vigorously you shake your mouse, a built-in tool has you covered.
Knowing is half the battle, right? It’s important to note, however, that while this tool may point you in the right direction, it’s not all that great at actually fixing the problem. For that, you’ll have to consult the almighty Google.
Windows 10 May 2019 Update now available. The Update Assistant can help you update to the latest version of Windows 10. To get started, click Update now. Microsoft Office products. If you just purchased a new device that includes Office 365, we recommend redeeming (installing) Office before upgrading to Windows 10. Firefox crashes - Troubleshoot, prevent and get help fixing crashes. Update Windows. Make sure you have all of the latest security and stability fixes. The instructions below will show you how to get the crash Report IDs for your most recent submitted crash reports, so our volunteers can help you.
- Type Reliability into the Cortana search bar and click the first result. It should be a shortcut for View reliability history, a control panel option.
- If Windows crashed or froze, you’ll see a red X that represents the timeframe of the failure. Yellow icons signify more of a warning, a non-critical event. Click the icon to see what happened.
- At the bottom, you’ll see a list with the source of the failure. Click View technical details to find out more information about the issue. Alternatively, you can weed through all recent failures and near-misses by clicking the View all problem reports link at the bottom.
- From here, you’ll see the error that caused the failure, as well as the file involved. Some problems may even include a fix, or an additional option to troubleshoot the issue, although these are typically only for problems related to some (but not all) driver issues. Click OK to close the window and return to the list of errors.
- Since problems vary based on your configuration and hardware, this is typically where you’d copy the description and Google it for a fix.
Credit: Laptop Mag
Computers crash and freeze. Your Windows PC may have automatically rebooted itself, too. If so, it probably experienced a blue screen of death when you weren’t looking. The first step in troubleshooting is finding more specific error details.
RELATED:What to Do When Windows Won’t Boot
The steps we’re going to cover should help you narrow down and identify problems with your PC crashing or freezing. For example, the tools here may point the finger at a specific device driver. This could mean that the device driver itself is buggy, or that the underlying hardware is failing. Either way, it will give you a place to start searching. However, the steps we’re covering in this article are intended for diagnosing a PC where you can at least get Windows to start. If Windows—or your PC itself—wont start, check out our guidance on what to do when Windows won’t boot, instead.
Check the Reliability Monitor
RELATED:Reliability Monitor is the Best Windows Troubleshooting Tool You Aren’t Using
The Windows Reliability Monitor offers a quick, user-friendly interface that displays recent system and application crashes. It was added in Windows Vista, so it will be present on all modern versions of Windows.
Windows 10 Disable Crash Reporting
To open it, just hit Start, type “reliability,” and then click the “View reliability history” shortcut.
The Reliability Monitor window is arranged by dates with columns at the right representing the most recent days. You can see a history of events for the last few weeks, or you can switch to a weekly view. The column for each day shows events recorded for that day.
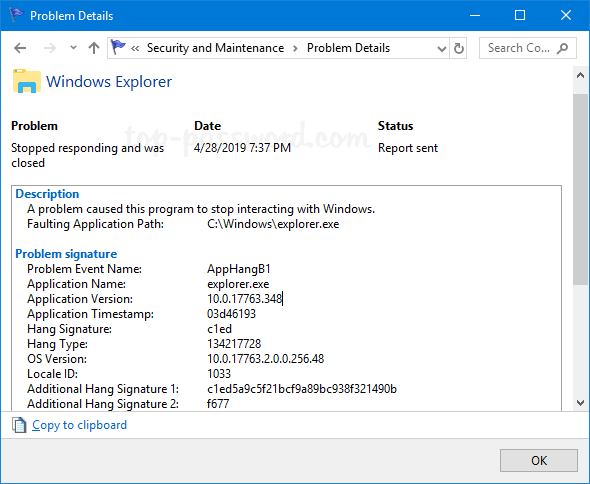
If Windows crashed or froze, you’ll see a red circle with an “X” representing the failure. Click that day’s column and you’ll see more information at the bottom. Critical events are typically what you’re really looking for here, but the other information can be useful as well. For example, the history will show when you installed software, so you might be able to see whether crashes started occuring after the installation of a particular app.
If you see an interesting event listed, double-click it to open a details window with more information. Here, we can see that Windows had trouble starting due to trouble with a hard disk.
You can use the “Check for solutions to all problems” link at the bottom of the window for some help. However, in our experience, this feature isn’t very helpful and rarely finds actual solutions. In a best case scenario, it might advise you to install updated hardware drivers.
Really, the Reliability Monitor is more useful for giving you an idea of when crashes or other major events happened, seeing other events that surrounded those crashes, and getting a start on narrowing down possible causes.
RELATED:Using Event Viewer to Troubleshoot Problems
And in case you’re wondering, the Reliability Monitor pulls its data from the same event logs that the venerable Event Viewer uses. So, if you’re more comfortable using Event Viewer, you can get all the same information. Agarest generations of war mods.
View Blue Screen Crash Dump Details
RELATED:Everything You Need To Know About the Blue Screen of Death
When Windows encounters a blue screen error, it dumps the memory files to a local file that sometimes contains useful information for troubleshooting those errors.
For a user-friendly way of examining these, we recommend NirSoft’s free BlueScreenView utility. This tool displays a list of saved dump files. You can click any dump file to see the information it contains. In particular, the message in the “Bug Check String” and “Bug Check Code” columns are useful. These show the same message that’s displayed on your screen when the blue screen itself appears. Search for the message or code online and you’ll often find information that can help you identify and solve your actual problem.
The list of drivers at the bottom of the window may also be helpful. For example, the blue-screens may consistently implicate a particular driver file, such as your graphics hardware driver. This may indicate there’s a problem with that specific driver. Or, that specific driver may be crashing because the underlying hardware itself is damaged. Either way, it can help point you in a more specific direction.
But Why Is it Crashing?
The above tools can help you get more of a handle on your problem. With a specific crash message from the blue screen in hand, you can at least perform a web search to discover what might be going on. It’s a much better starting point than looking for generic information about why a computer crashes or freezes.

If your computer just crashed or froze once, don’t sweat it. Nothing is completely perfect—a bug in Windows or a hardware driver could have caused the crash, and you may never see it again. If your computer is crashing regularly and consistently, it’s time to roll up your sleeves and start figuring out the problem.
RELATED:10+ Useful System Tools Hidden in Windows
The Memory Diagnostics tool built into Windows can also help. It tests your memory to ensure everything is working properly. If your memory is damaged, this can cause system instability and blue-screens.
Ultimately, it’s impossible to give advice that will solve every problem. The tools can will help you narrow down your problem to a more specific error message or hardware driver, giving you a starting point for troubleshooting. But not every problem can be fixed with some troubleshooting steps. Your computer may have a hardware problem and there may be nothing you can do about it beyond replacing or fixing the hardware itself. As Windows becomes more stable, regular system freezes and blue-screens often point to underlying hardware problems.
READ NEXT
- › How to Speed Up Your PlayStation 4’s Downloads
- › How to Disable the Login Screen’s Background Blur on Windows 10
- › How to Use All Linux’s Search Commands
- › How to See All Your Saved Wi-Fi Passwords on Windows 10
- › How Do Bone Conduction Headphones Work?