- Machote Para Credencial Escolar Para Descargar Gratis Mp3
- Machote Para Credencial Escolar Para Descargar Gratis De
20 plantillas gratis de horarios para el colegio en Excel. Que ya te lo encuentres listo para descargar. Colores por prioridad es una excelente idea para organizar los deberes escolares.
-->Cuando se trabaja en la ventana Editor de consultas de Power BI Desktop, hay una serie de tareas de uso frecuente.When working in the Query Editor window of Power BI Desktop, there are a handful of commonly used tasks.En este documento se muestran las tareas comunes y vínculos para obtener información adicional.This document demonstrates those common tasks, and provides links for additional information.Star wars the clone wars senate guard.
Las tareas comunes de consultas que aquí se explican son las siguientes:The common query tasks demonstrated here are the following:
- Conectar a datosConnect to data
- Dar forma a los datos y combinarlosShape and combine data
- Agrupar filasGroup rows
- Dinamizar columnasPivot columns
- Crear columnas personalizadasCreate custom columns
- Fórmulas de consultaQuery formulas
Usaremos algunas conexiones de datos para completar estas tareas.We’ll use a few data connections to complete these tasks.Los datos están disponibles para descargar o conectarse, en caso de que desee realizar paso a paso las tareas.The data is available for you to download or connect to, in case you want to step through these tasks yourself.
La primera conexión de datos es un libro de Excel, que puede descargar desde este vínculo.The first data connection is an Excel workbook, which you can download from this link.El otro es un recurso web (que también se utiliza en otro contenido de ayuda de Power BI Desktop) al que se puede tener acceso desde aquí:The other is a Web resource (which is also used in other Power BI Desktop help content) which can be accessed from here:
Las tareas comunes de la consulta comienzan por los pasos necesarios para conectarse a ambos orígenes de datos.The steps necessary to connect to both of those data sources is where the common Query tasks begin.
Conectar a datosConnect to data
Para conectarse a datos en Power BI Desktop, seleccione el botón Obtener datos desde la pestaña Inicio de la cinta de opciones.To connect to data in Power BI Desktop, select the Get Data button from the Home tab on the ribbon.Power BI Desktop presenta un menú con los orígenes de datos más comunes.Power BI Desktop presents a menu with the most common data sources.Para obtener una lista completa de los orígenes de datos a los que Power BI Desktop se puede conectar, seleccione el botón Más.. situado en la parte inferior del menú.For a complete list of data sources to which Power BI Desktop can connect, select the More.. button at the bottom of the menu.Para más información, consulte Orígenes de datos en Power BI Desktop.For more information, see Data Sources in Power BI Desktop.
Para empezar, seleccione Excel y navegue hasta el libro. A continuación, selecciónelo.To start with, select Excel and navigate to the workbook, then select it.La consulta inspecciona el libro y, a continuación, muestra los datos encontrados en la ventana Navegador.Query inspects the workbook, then presents the data it found in the Navigator window.
Puede seleccionar Editar para ajustar o dar forma a los datos antes de cargarlos en Power BI Desktop.You can select Edit to adjust, or shape, the data before loading it into Power BI Desktop.Editar una consulta antes de cargarla es especialmente útil cuando se trabaja con grandes conjuntos de datos que se desea reducir antes de la carga.Editing a query before loading is especially useful when working with large data sets that you intend to pare down before loading.Queremos hacer eso, así que seleccionaremos Editar.We want to do that, so we select Edit.
Conectarse a distintos tipos de datos es igual de fácil.Connecting to different types of data is just as easy.También queremos conectarnos a un recurso web.We also want to connect to a Web resource.Seleccione Obtener datos > Más.. y, luego, seleccione Otros > Web.Select Get Data > More.. and then select Other > Web.
Aparece la ventana Desde web , donde podrá escribir la dirección URL de la página web.The From Web window appears, where you can type in the URL of the Web page.
Seleccione Aceptary, igual que antes, Power BI Desktop inspeccionará el libro y mostrará los datos encontrados en la ventana Navegador .Select OK, and like before, Power BI Desktop inspects the workbook and presents the data it finds in the Navigator window.
Las demás conexiones de datos son similares.Other data connections are similar.Si se requiere autenticación para realizar una conexión de datos, Power BI Desktop solicitará las credenciales correspondientes.If authentication is required to make a data connection, Power BI Desktop prompts you for the appropriate credentials.
Para una demostración paso a paso de la conexión a datos en Power BI Desktop, consulte Conectarse a los datos en Power BI Desktop.For a step-by-step demonstration of connecting to data in Power BI Desktop, see Connect to Data in Power BI Desktop.
Dar forma a los datos y combinarlosShape and combine data
Puede fácilmente combinar y dar forma a los datos con el Editor de consultas.You can easily shape and combine data with Query Editor.Esta sección incluye algunos ejemplos de cómo puede dar forma a los datos.This section includes a few examples of how you can shape data.Para una demostración completa de cómo combinar y dar forma a los datos, consulte Combinar datos y darles forma en Power BI Desktop .For a more complete demonstration of shaping and combining data, see Shape and Combine Data with Power BI Desktop.
En la sección anterior se han conectado dos conjuntos de datos, un libro de Excel y un recurso web.In the previous section we connected to two sets of data – an Excel workbook, and a Web resource.Una vez cargados en el Editor de consultas, se mostrará lo siguiente junto con la consulta desde la página web seleccionada (tomada de las consultas disponibles que aparecen en el panel Consultas situado a la izquierda de la ventana Editor de consultas).Once loaded in Query Editor we see the following, with the query from the Web page selected (taken from the available queries listed in the Queries pane, on the left side of the Query Editor window).
Dar forma a datos significa transformar un origen de datos a la forma y formato que se ajuste a sus necesidades.When you shape data, you transform a data source into the form and format that meets your needs.En este caso, no es necesaria esta primera columna, titulada Encabezado, por lo que la eliminaremos.In this case, we don’t need that first column, titled Header, so we’ll remove it.
En el Editor de consultas, muchos comandos pueden encontrarse en la cinta de opciones y en los menús contextuales.In Query Editor, many commands can be found in the ribbon, and in a context-sensitive right-click menu.Por ejemplo, cuando hace clic con el botón secundario en la columna Encabezado, el menú que aparece le permite quitar la columna.For example, when you right-click on the Header column, the menu that appears lets you remove the column.También podría seleccionar la columna y, a continuación, seleccionar el botón Quitar columnas de la cinta de opciones.You could also select the column and then select the Remove Columns button from the ribbon.
Existen muchas otras maneras de dar forma a los datos en esta consulta. Se podría quitar cualquier número de filas de la parte superior o inferior; agregar columnas; dividir columnas; reemplazar valores, y realizar otras tareas de forma para dirigir el Editor de consultas de modo que se obtengan los datos tal como se desean.There are many other ways you could shape the data in this query; you could remove any number of rows from the top, or from the bottom; you could add columns, split columns, replace values, and perform other shaping tasks to direct Query Editor to get the data how you want it.
Agrupar filasGroup rows
En el Editor de consultas, los valores de varias filas se pueden agrupar en un único valor.In Query Editor, you can group the values in multiple rows into a single value.Esto puede ser útil cuando se quiere resumir el número de productos ofrecidos, las ventas totales o el número de alumnos.This can be useful when summarizing the number of products offered, the total sales, or the count of students.
En este ejemplo, se agruparon las filas en un conjunto de datos de inscripción a recursos educativos.In this example, we group rows in an education enrollment data set.Los datos se extrajeron de un libro de Excel y se les dio forma en el Editor de consultas para obtener solamente las columnas requeridas, se cambia el nombre de la tabla y se realizan algunas otras transformaciones.The data is from an Excel workbook, and has been shaped in Query Editor to get just the columns we need, rename the table, and perform a few other transforms.
Averigüemos cuántas instituciones (esto incluye distritos escolares y otras instituciones educativas, como distritos de servicios regionales, etc.) tiene cada estado.Let’s find out how many Agencies (this includes school districts, and other education agencies such as regional service districts, and so on) each state has.Seleccionamos la columna State Abbr. A continuación, seleccionamos el botón Agrupar por de la ficha Transformar o la ficha Inicio de la cinta (Agrupar por está disponible en ambas fichas).We select the State Abbr column then select the Group By button in the Transform tab or the Home tab of the ribbon (Group By is available in both tabs).
Aparece la ventana Agrupar por…The Group By….window appears.Cuando el editor de consultas agrupa filas, se crea una nueva columna donde se colocan los resultados de la acción Agrupar por.When Query Editor groups rows, it creates a new column into which it places the Group By results.Puede ajustar la operación Agrupar por de las siguientes maneras:You can adjust the Group By operation in the following ways:
- Agrupar por : esta es la columna que se desea agrupar; el Editor de consultas elige la columna seleccionada, pero la selección se puede cambiar en esta ventana a cualquier columna de la tabla.Group by – this is the column to be grouped; Query Editor chooses the selected column, but you can change it in this window to be any column in the table.
- Nuevo nombre de columna : el Editor de consultas sugiere un nombre para la nueva columna, en función de la operación se aplica a la columna que se agrupa, pero puede dar el nombre que desee a la nueva columna.New column name – Query Editor suggests a name for the new column, based on the operation it applies to the column being grouped, but you can name the new column anything you want.
- Operación : aquí se especifica la operación que aplica el Editor de consultas.Operation – here you specify the operation that Query Editor applies.
- Agregar agrupación y Agregar agregación: estas opciones aparecen después de seleccionar la opción Avanzadas.Add grouping and Add aggregation – these options appear after selecting the Advanced option.Puede realizar operaciones de agregación (acciones de Agrupar por) en varias columnas y realizar varias agregaciones, todo dentro de la ventana Agrupar por y en una sola operación.You can perform grouping operations (Group By actions) on multiple columns, and perform multiple aggregations, all within the Group By window, and all in one operation.El Editor de consultas crea una nueva columna (según las selecciones realizadas en esta ventana) que opera en varias columnas.Query Editor creates a new column (based on your selections in this window) that operates on multiple columns.
Machote Para Credencial Escolar Para Descargar Gratis Mp3
Seleccione el botón Agregar agrupación o Agregar agregación para agregar más agrupaciones o agregaciones a una operación Agrupar por.Select the Add grouping or Add aggregation button to add more groupings or aggregations to a Group By operation.Puede quitar una agrupación o agregación si selecciona el icono .. y selecciona Eliminar, así es que haga la prueba y vea cómo funciona.You can remove a grouping or aggregation by selecting the .. icon and selecting Delete, so go ahead and try it and see what it looks like.
Cuando se selecciona Aceptar, la consulta realiza la operación Agrupar por y devuelve los resultados.When we select OK, Query performs the Group By operation, and returns the results.Vaya, ahí están: Ohio, Texas, Illinois y California ahora tienen cada uno más de mil instituciones.Whew, look at that – Ohio, Texas, Illinois, and California now each have over a thousand agencies!
Además, con el Editor de consultas siempre se puede quitar la última operación de cambio de forma seleccionando la X situada junto al último paso aplicado.And with Query Editor, you can always remove the last shaping operation by selecting the X next to the step just completed.No se detenga, experimente. Repita el paso si no le complacen los resultados, hasta que el Editor de consultas forme los datos tal como lo requiere.So go ahead and experiment, redo the step if you don’t like the results, until Query Editor shapes your data just the way you want it.
Dinamizar columnasPivot columns
Con Power BI Desktop, puede dinamizar columnas y crear una tabla con valores agregados para cada valor único en una columna.With Power BI Desktop, you can pivot columns, and create a table that contains aggregated values for each unique value in a column.Por ejemplo, si necesita saber cuántos productos diferentes tiene de cada categoría, puede crear rápidamente una tabla que muestre exactamente eso.For example, if you need to know how many different products you have in each product category, you can quickly create a table the does precisely that.
Veamos un ejemplo.Let’s look at an example.La siguiente tabla Productos se ha formado para mostrar únicamente productos únicos (por nombre) y la categoría a la que pertenece cada producto.The following Products table has been shaped to only show each unique product (by name), and which category each product falls under.Para crear una nueva tabla que muestre el número de productos de cada categoría (según la columna Nombre de categoría ), seleccione la columna y después seleccione Dinamizar columna desde la pestaña Transformar en la cinta de opciones.To create a new table that shows a count of products for each category (based on the CategoryName column), select the column, then select Pivot Column from the Transform tab on the ribbon.
Aparecerá la ventana Columna dinámica, que le permite saber qué valores de columna se utilizarán para crear nuevas columnas (1) y, al expandir Opciones avanzadas (2), puede seleccionar la función que se aplicará a los valores agregados (3).The Pivot Column window appears, letting you know which column’s values will be used to create new columns (1), and when you expand Advanced options (2), you can select the function that will be applied to the aggregated values (3).
Al seleccionar Aceptar, la consulta muestra la tabla según las instrucciones de transformación proporcionadas en la ventana Columna dinámica .When you select OK, Query displays the table according to the transform instructions provided in the Pivot Column window.
Crear columnas personalizadasCreate custom columns
En el Editor de consultas, puede crear fórmulas personalizadas que operen en varias columnas de la tabla y, a continuación, colocar los resultados de estas fórmulas en una nueva columna (personalizada).In Query Editor you can create custom formulas that operate on multiple columns in your table, then place the results of such formulas into a new (custom) column.El Editor de consultas facilita la creación de columnas personalizadas.Query Editor makes it easy to create custom columns.
En el Editor de consultas, seleccione Columna personalizada desde la pestaña Agregar columna en la cinta de opciones.In Query Editor, select Custom Column from the Add Column tab on the ribbon.
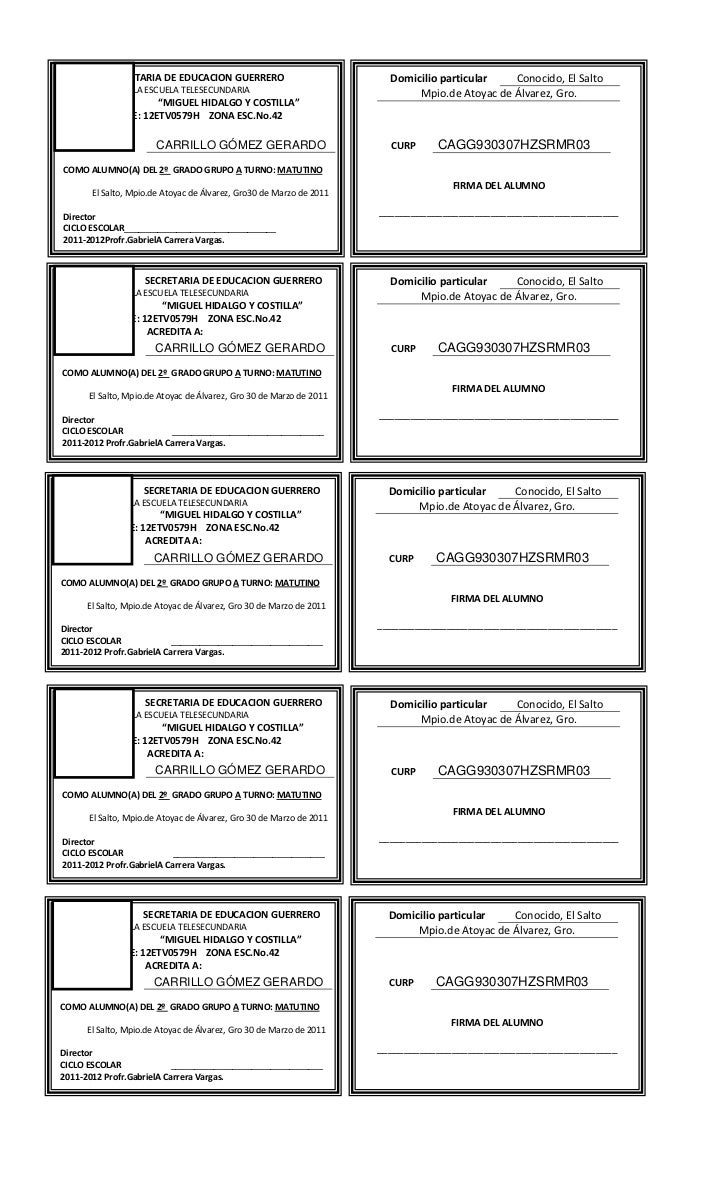
Machote Para Credencial Escolar Para Descargar Gratis De
Aparecerá la siguiente ventana.The following window appears.En el ejemplo siguiente, se creó una columna personalizada denominada Porcentaje de ELL que calcula el porcentaje total de alumnos que estudian el idioma inglés (ELL, por sus siglas en inglés).In the following example, we create a custom column called Percent ELL that calculates the percentage of total students that are English Language Learners (ELL).
Como cualquier otro paso que se aplica en el Editor de consultas, si la nueva columna personalizada no proporciona los datos que busca, puede eliminar el paso desde la sección Pasos aplicados del panel Configuración de consulta. Para ello, seleccione la X junto al paso Personalización agregada.Like any other applied step in Query Editor, if the new custom column doesn’t provide the data you’re looking for, you can simply delete the step from the Applied Steps section of the Query Settings pane by selecting the X next to the Added Custom step.
Fórmulas de consultaQuery formulas
Puede editar los pasos que genera el Editor de consultas y crear fórmulas personalizadas para obtener un control preciso sobre la conexión y forma de los datos.You can edit the steps that Query Editor generates, and you can create custom formulas to get precise control over connecting to and shaping your data.Cada vez que el Editor de consultas realiza una acción en los datos, se muestra la fórmula asociada con la acción en la Barra de fórmulas.Whenever Query Editor performs an action on data, the formula associated with the action is displayed in the Formula Bar.Para ver la Barra de fórmulas, active la casilla junto a la Barra de fórmulas en la pestaña Vista de la cinta de opciones.To view the Formula Bar, select the checkbox next to Formula Bar in the View tab of the ribbon.
El Editor de consultas conserva todos los pasos aplicados para cada consulta como texto que se puede ver o modificar.Query Editor keeps all applied steps for each query as text that you can view or modify.Puede ver o modificar el texto de cualquier consulta a través del Editor avanzado, que se muestra al seleccionar Editor avanzado desde la pestaña Vista de la cinta.You can view or modify the text for any query using the Advanced Editor, which is displayed when you select Advanced Editor from the View tab of the ribbon.
Aquí se puede ver el Editor avanzado, con los pasos de consulta asociados a la consulta USA_StudentEnrollment mostrada.Here's a look at the Advanced Editor, with the query steps associated with the USA_StudentEnrollment query displayed.Estos pasos se crean en el lenguaje de fórmulas de Power Query, que se conoce a menudo como M. Para obtener información, consulte Más información acerca de las fórmulas de Power Query.These steps are created in the Power Query Formula Language, often referred to as M. For information, see Learn about Power Query formulas.Para ver la especificación del lenguaje, consulte la Especificación de lenguaje de fórmulas de Microsoft Power Query para Excel.To view the language specification itself, see Microsoft Power Query for Excel Formula Language Specification.
Power BI Desktop proporciona un amplio conjunto de categorías de fórmulas.Power BI Desktop provides an extensive set of formula categories.Para más información y una referencia completa de todas las fórmulas del Editor de consultas, visite Categorías de fórmulas de Power Query.For more information, and a complete reference of all Query Editor formulas, visit Power Query Formula Categories.
Las categorías de fórmulas de consulta son las siguientes:The formula categories for Query Editor are the following:
- NúmeroNumber
- ConstantesConstants
- InformaciónInformation
- Conversión y formatoConversion and formatting
- FormatoFormat
- RedondeoRounding
- OperacionesOperations
- AleatorioRandom
- TrigonometríaTrigonometry
- BytesBytes
- TextoText
- InformaciónInformation
- Comparaciones de textoText comparisons
- ExtracciónExtraction
- ModificaciónModification
- PertenenciaMembership
- TransformacionesTransformations
- LógicoLogical
- FechaDate
- HoraTime
- Fecha y horaDateTime
- Fecha, hora y zona horariaDateTimeZone
- DuraciónDuration
- RegistroRecord
- InformaciónInformation
- TransformacionesTransformations
- SelecciónSelection
- SerializaciónSerialization
- ListaList
- InformaciónInformation
- SelecciónSelection
- TransformaciónTransformation
- PertenenciaMembership
- Operaciones de conjuntoSet operations
- OrdenaciónOrdering
- PromediosAverages
- SumaAddition
- Valores numéricosNumerics
- GeneradoresGenerators
- TablaTable
- Construcción de tablasTable construction
- ConversionesConversions
- InformaciónInformation
- Operaciones de filaRow operations
- Operaciones de columnaColumn operations
- PertenenciaMembership
- ValoresValues
- Operaciones aritméticasArithmetic operations
- Tipos de parámetrosParameter Types
- MetadatosMetadata
- Acceso a datosAccessing data
- URIURI
- Formatos binariosBinary formats
- Lectura de númerosReading numbers
- BinarioBinary
- LíneasLines
- ExpresiónExpression
- FunciónFunction
- ErrorError
- ComparadorComparer
- SeparadorSplitter
- CombinadorCombiner
- SustitutoReplacer
- TipoType
Pasos siguientesNext steps
Se puede hacer todo tipo de cosas con Power BI Desktop.There are all sorts of things you can do with Power BI Desktop.Para obtener más información sobre sus capacidades, consulte los siguientes recursos:For more information on its capabilities, check out the following resources:
Archive
- Dawn Of The Damned
- Download Zoo Tycoon 2 Free
- Multi Companion Mod Witcher 3
- The Long Dark Trappers Cabin Map
- Fallout 4 Weapons On Back
- Sims 3 Mod List
- Smadav 2019 Free Download
- Khamoshi Ost Mp3 Download
- How To Make A Portal To The Moon
- Mods For Vermintide 2
- Electronica De Potencia Muhammad Rashid 4ta Edicion Pdf
- Sonic Generations Configuration Tool
- Knives Out Download For Pc
- Spiderman 1 Pc Game Download
- How To Hack Wifi
- Mysql Remove Case Sensitive