- How To Combine Microsoft Accounts Into One
- How To Combine Microsoft Accounts Windows 10
- How To Combine Microsoft Accounts In Firefox
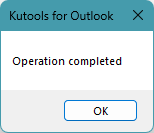
Microsoft’s new Outlook.com allows you to see email from all your email accounts in one inbox and send messages from other email addresses in one familiar interface. if you’re tired of checking multiple inboxes, try combining them.
We’ve previously covered combining all your email addresses into one Gmail inbox, and this is a similar process for Outlook.com. Each process turns your webmail account’s inbox into a powerful, all-in-one interface for all your email needs.
For these reasons, we strongly recommend that if you have a Skype account that you combine it with your Microsoft account. You can do this by adding your Microsoft account email address to your existing Skype account, or by adding another email address if you don’t already have one.
Email Aliases
If you want to create multiple @outlook.com or @hotmail.com email addresses and combine them into one email inbox, you can use Outlook.com’s email aliases feature, which we covered in our list of tips and tricks for Outlook.com. This is easier than juggling multiple accounts and linking them together. You’ll just have multiple email addresses associated with the same account, not different email accounts with their own passwords and separate inboxes.
To create an alias, click Create a Outlook Alias on the More mail settings screen.
Email Forwarding
If you have one or more existing email accounts that you want to receive email from in your Outlook.com inbox, you can use either email forwarding or Outlook.com’s mail fetching feature. Email forwarding is ideal – when your other email account receives email, it will immediately forward the new mail to your Outlook.com inbox with minimal delay.
However, this requires that your other email account has support for email forwarding. If it doesn’t, you can use the mail fetching feature below.
This process will be different depending on your other email account. Outlook.com does support email forwarding, so you can combine several Outlook.com or Hotmail email addresses together in this way. First, log into the account where you want to forward email from. If you’re using another Outlook.com account, open the More mail settings screen from the gear menu.
Click the Email forwarding link under Managing your account.
Select Forward your mail to another email account and provide the address of your main Outlook.com account. When this other account receives email, it will automatically forward the email to your main Outlook.com inbox.
Note that you will need to log into this account once every 270 days, or Microsoft may delete your other email address. Other webmail providers may have similar restrictions, although Google doesn’t automatically delete Gmail addresses.
Repeat this process for each email address you want to receive email from in your main inbox.
Mail Fetching
How To Combine Microsoft Accounts Into One
Outlook.com’s mail fetching feature is ideal when you have another email account that can’t automatically forward mail to you. It will work with any email account that supports the standard POP3 protocol. After setting up mail fetching, Outlook.com will automatically check your other email account for new email and pull it into your Outlook.com inbox — just like a desktop email application would.
Note that mail fetching has some limitations. It’s limited to a maximum of 50 messages, which are fetched every 30 minutes. If you have more than 50 messages to receive, they’ll be grabbed by Outlook.com at the next 30-minute refresh. For this reason, mail forwarding is a faster, better solution if your other account supports it. For more information about these limitations, check out Microsoft’s help page on the subject.
To set up mail fetching, click the Sending/receiving email from other accounts link under Managing your account.
Click the Add an email account link on this page.
Provide the email address and password of your other account.
Outlook.com will try to determine the appropriate POP3 email server settings automatically, but you can also click the Advanced Options link and enter your other email account’s server information by hand.
You’ll be asked whether you want to receive the email in your inbox or in an account-specific folder. You’ll also have to log into the email account and click a confirmation link before Outlook.com will start showing you the account’s email.
You can add up to four different POP3 accounts on the Sending/receiving mail from other accounts page. Tuneup utilities download.
Send Mail From
Receiving all your email in one inbox is only one part of the puzzle. You’ll probably want to reply to the email occasionally, and people may be confused if you reply from an @outlook.com address instead of the address they sent the email to. To send emails from Outlook.com that appear to be from your other account, set up Outlook.com’s Send Mail From feature.
How To Combine Microsoft Accounts Windows 10
When you set up an account with the mail-fetching feature and click the link in the confirmation email, it will automatically be set up as a new Send Mail From address. If you used the email forwarding method above or want to add a different email account, click the Add another account to send mail from link.
Provide the other email address you want to send mail from and click the Send verification email button.
After clicking the verification link sent to the other email account, you’ll be able to select the other email address when sending emails.
You’re now good to go – if you’ve followed these steps, you should be receiving email from multiple accounts and sending email from multiple email addresses in your Outlook.com inbox.
READ NEXTHow To Combine Microsoft Accounts In Firefox
- › How to Set Up a Smart Kitchen
- › How to Speed Up Your PlayStation 4’s Downloads
- › How to Disable the Login Screen’s Background Blur on Windows 10
- › How to Use All Linux’s Search Commands
- › How to See All Your Saved Wi-Fi Passwords on Windows 10
Archive
- Examples Of Estimation Techniques Pmp
- Day Of Defeat Single Player
- Curse Or Minion Wow Addons
- Diablo 2 Throne Of Destruction
- Ftl Unlimited Power Mod
- List Of Women To Marry In Skyrim
- Desain Buku Yasin Dan Tahlil Cdr
- Pixel Gun 3d: Survival Shooter Battle Royale Pixel Gun 3d
- Dramatical Murder Koujaku Route
- White Search Bar Windows 10
- Easyworship 6 Licensed File
- Dtg Texjet Epson 4880