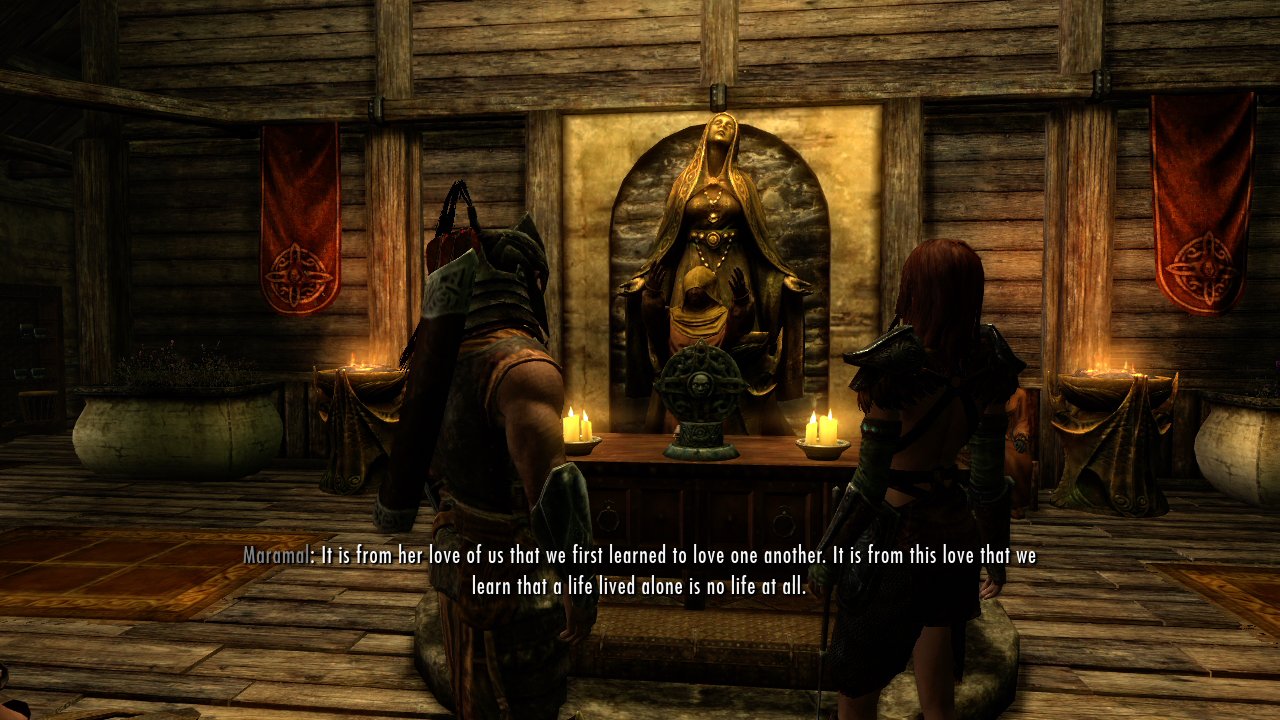How to Screenshot in Windows 10. A screenshot is an image of your computer screen. It can be extremely helpful if you want to share the contents of your screen with others, such as a tech support agent or for a website that has tech.
Back then, when we want to take a screenshot, we would do it by clicking the PrtScr (Print Screen) button, pasting it into Windows Paint and then save it.
How To Screenshot On Windows 10 Keyboard Shortcuts
Fortunately for now, there is a much easier way to take screenshot in Windows 10 without the need of using Paint or any other software.
If you need more editing to your screenshot before saving it, skip the first method and scroll down to learn about how to use Snipping Tool in Windows 10.
The magic Win Key + PrtScr button
To take a screenshot in Windows 10 using this combination:
- On the screen which you would like to capture, hold the Windows Key, then press the PrtScr printscreen button.
- Windows will capture the entire screen and save it to the Picture folder automatically.
- Go to This PC. Open the Pictures folder, then the Screenshots folder. You should see the screenshot you’ve just taken in the folder.
To summarize what it does, when Win Key + PrtScr keys are pressed, Windows will immediately take snapshot of wherever your screen is right now and save it into the set default Pictures folder. Read below to learn how you can change the default save location for screenshot.
It’s just that easy. The only disadvantage of taking screenshot this way is that you can’t edit the screenshot before the system save the image. You would have to use an image editing software such as Paint to crop, resize or highlight your screenshot, and then save it again.
The screenshot can also be taken even when you are in your full-screen app such as full-screen games, most of the time. In some rare games though, taking screenshot this way will only result in a total black image when saved. If that’s the case, you will have to use the built-in screenshot function provided by the game itself to take screenshot in that game.
How to change the default save location of screenshot you take in Windows 10
By default, Windows 10 will save the screenshot it takes to the Pictures folder. If you want it to save to somewhere else, here’s how to change the save location.
- Go to This PC, then open the Pictures folder. If you don’t see the folder, go to the following directory.
Replace username with your actual Windows username.
- Right click the Screenshots folder, then select Properties.
- Go to the Location tab.
- Enter the new location where you want your screenshot to be saved to. You can use the Move button to browse to your desired folder.
- Click Apply, then OK.
- Your screenshots will now be saved in that set location.
Using Snipping Tool to take screenshot in Windows 10
If you always need to crop and edit a screenshot before you save, we recommend you to use Snipping Tool instead.
Snipping tool is a screenshot taking app that comes built in with Windows 10. You can use it to directly crop a part of your screen and do your editing right on the spot before deciding where it should be saved. Here’s how to use Snipping tool to take a screenshot in Windows 10.
- Go to Start Menu. Search for Snipping Tool. Open it.
- Alternatively, you can right click it and pin to Start or pin to taskbar for quick access.
- On the snipping tool app, click Mode and select any mode you like. We usually just use the rectangular snip. You should experiment with each one of them to learn what they can do for taking screenshot.
- Click New to begin cropping your screen.
- After taking the screenshot, you can edit it in the next screen.
- When you’ve done editing it, go to File > Save as, to save the screenshot to wherever you like.
- Windows 10 Lock Screen Images Location (Folder / in the World)
- Microsoft.Photos.exe High CPU Memory Usage but Suspended, Virus?
- Sticky Notes Location Windows 10 How to Backup Sticky Notes
- How to Change Windows 10 Update Download Location Folder
- Where is the Startup Folder in Windows 10 for All Users
As you probably know, tapping your Windows PC’s Print Screen key will place a “snapshot” of the current screen contents onto the Windows Clipboard.
This process is commonly known as “taking a screenshot”, and it’s one of the most useful features in all of Windows for many users.
Once it is on the Clipboard, your screenshot image can be pasted into your favorite image editing program. From there you can make changes to the image and then save it to your computer as an image file.
As luck would have it, Windows 10 gives you another very handy option for handling your screenshots…

If you don’t need to edit the image before saving it to your hard drive, you can easily take the screenshot and save it as an image file by pressing a single key combination. Here’s how:
1 – Press the Windows key and the Print Screen key at the same time.
Note: The Print Screen key is usually labeled either PrtScn, PrntScrn or Print Scr, depending on the keyboard.
2 – Press the Windows+E key combination to open “File Explorer”, then navigate to the Pictures>Screenshots folder. That folder will contain an image file (in .png format) depicting the screenshot that you just captured.
Note: Any additional screenshots you take using this method will be saved in the same folder with sequentially numbered file names.
Of course Windows 10 gives you other options for capturing screenshots, including pressing Alt+Print Screen to capture only the currently active window.
Bonus tip #1: This post explains how to bypass the Logon screen in Windows 10.
Bonus tip #2: Want to make sure you never miss one of my tips? Click here to join my Rick’s Tech Tips Facebook Group.
Not into Facebook? Then click here to join my LinkedIn Tech Tips Group instead!
Want to ask Rick a tech question? Click here and send it in!
If you found this post useful, would you mind helping me out by sharing it? Just click one of the handy social media sharing buttons below.
Archive
- Biotechnology And Its Application Neet Based Notes
- Dragon Tales To Kingdom Come
- Ark Single Player Settings Pc
- Ga1110 Eze Revolver Cylinder Loader
- Where Can I Buy Fire Lane And No Parking Stencils Near Me
- Download Access Project Templates
- How To Use Half Life Mods
- Dtg Texjet Epson 4880
- Tuneup Utilities 2014 Full Download
- Hollow Knight All Charm Locations
- Tally 7.2 Full Version
- How To Autotune In Fl Studio
- Nero Burning Rom 2019