The quickest and easiest way to get a FreeNAS server running is to write the image directly to a USB drive. After imaging the drive you can plug it into the computer, set the bios to boot from the drive, and watch FreeNAS boot directly from USB.
How to restore FreeNAS configuration. To restore a configuration file, click on the System General tab Upload config button. Find the configuration.db or.tar.db file you wish to restore. Now, click on Update button. The FreeNAS configuration file will be restored, and then the FreeNAS box will be rebooted. For more info see FreeNAS guide.
I like to run FreeNAS directly from USB because it saves me from wasting a hard drive bay just for the operating system. FreeNAS must have it’s own dedicated drive, it cannot reside on drives that will be part of a storage volume in the NAS.
This method requires no ISOs or blank CDs, all you need is a copy of the FreeNAS image and a USB flash drive that is 2GB or larger. The advertised capacity of a thumbdrive isn’t always equal to its actual capacity. My spare 2GB drive wouldn’t hold the image so I used a 4GB drive instead. FreeNAS uses dual 1GB partitions so a true 2GB USB drive will hold the image just fine. This problem usually only affects cheaper drives from shady manufactures, as long as you have a drive from a reputable manufacture you shouldn’t run into this issue.
1. Download the compressed FreeNAS image file.
Instead of download the ISO file you need to download the IMG file instead. Select the version, and architecture you intend to install from the download page then download the img.xz file.
2. Extract the image file from the archive.
Before the image file can be loaded on a USB drive it must be decompressed to your hard drive. I recommend using 7-Zip to extract the file, it’s free and works well. The compressed file is only about 125MB in size but uncompressed it jumps up to 2GB so make sure to extract it to a location with enough space.
3, Write the Image to a USB Drive.
To write the image to a thumbdrive you’ll need a program called Win32DiskImager. This program will transfer the raw disk image onto the USB drive. To use the program download the zip file and extract the contents to a folder on your computer. Then execute the program by running win32diskimager.exe. Load the img file you’ve extracted by clicking on the folder icon and navigating to the location of the file. Then select the drive letter of the USB drive in from the device dropdown box.
Be absolutely certain that you’ve selected the correct drive letter , you can easily corrupt a local drive if you’re not careful. If the USB drive you’re using doesn’t have a fast write speed then expect the process to take a few minutes to complete.
4. Boot from the USB drive.
Battlefield 5 takes place during the World War II to portray the story of the global war to gamers. Download battlefield vietnam. Battlefield 5 features different modes in Multiplayer including Conquest, Team Deathmatch, and Domination. As you hop on the dynamic gameplay of land, air-sea, you will discover that no two matches are the same again. Since the game was announced, it has pretty much become a hot topic.
Once the image has been transferred the device is ready to boot from. Plug the drive into the machine that’s going to run FreeNAS and make sure the BIOS is configured to boot from it. You should see the FreeNAS boot screen shortly after the computer starts booting from the USB drive.
General Thoughts on USB Installations
I try to install everything I can using USB drives, it’s been quite a while since I’ve actually had to burn a CD. I’ll probably be able to remove the optical drive from my computer in the near future. The process described in this post can be used for installing pfSense from USB.
For general testing and troubleshooting purposes I like to keep a copy of Backtrack installed on a USB drive.
Have you installed any other operating systems from USB? Leave a comment below to share your tips for USB installations.
Share this:
PC lovers tend to collect a lot of hardware as the years roll by. Instead of leaving it to collect dust, why not repurpose it as a file-slinging server?
Several free and open-source operating systems run extremely well on a wide array of older hardware. One in particular, FreeNAS, is extremely stable, easy to set up, and laser-focused on storing and sharing files across your home network. All you need is a working system with a reliable hard drive (or three) and a little time to configure everything.
What is FreeNAS?
FreeNAS is based on FreeBSD, itself born of BSD, a version of Unix developed at the University of California, Berkeley. FreeBSD is a full-fledged server operating system, but FreeNAS has been optimized strictly for file serving and storage. It supports SMB/CIFS (Windows file shares), NFS (Unix file shares) and AFP (Apple File Shares), plus FTP and iSCSI. FreeNAS also works with an array of plug-ins for things like automated network backups, BitTorrent downloading, a Plex Media Server, MiniDLNA and much more. The FreeNAS website has an extensive FAQ and community section that's definitely worth checking out.
What you need to build a FreeNAS server
FreeNAS is compatible with all supported FreeBSD hardware—virtually every x86 platform (per the FreeBSD website), and it supports an extensive array of chipsets and network controllers.
Ideally, FreeNAS should be installed on a small SSD or even a flash drive (though standard hard drives also work fine in a pinch), and the system should feature one or more reliable hard drives for bulk storage. To emphasize reliable: We’ve framed this article around using spare hardware, but you shouldn't use abused or utterly ancient drives for mission-critical storage.
When using the UFS (Unix File System), FreeNAS doesn’t require much memory or processing power. Just about any system with 2GB or more of RAM should do.
The more advanced ZFS (Zettabyte File System) is highly reliable and offers an array of features to preserve and protect data, but it also has much more overhead. FreeNAS recommends at least 8GB of RAM for optional performance with ZFS.
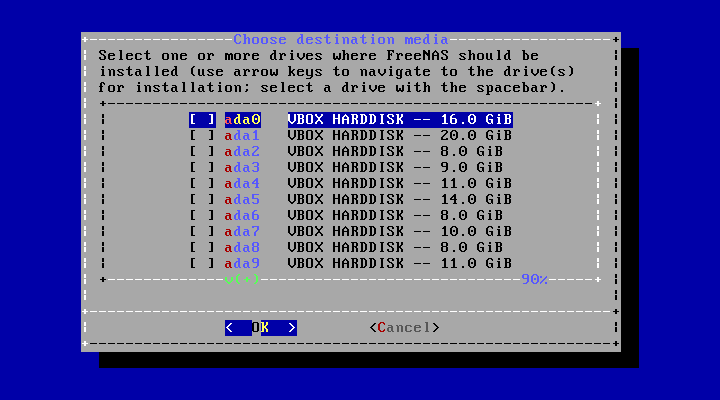
Getting FreeNAS to boot
To set up FreeNAS you’ll need to download the installation ISO file from the FreeNAS website. If you have an optical drive, burn that ISO to a disc and then boot from it the way you would any other bootable CD.
Installing the OS to a flash drive is handier, and it frees your actual hard drives to store your files. It's a bit more complicated to set up on flash: Though it requires only minimal storage space (we ran it on 4GB and 8GB flash drives), it can't share the drive with other data.
For flash drive installations, you’ll also need a file compression/decompression utility (or file archiver), like WinRAR or 7-Zip, that can open ISO files, plus a disk image writing utility—I’d suggest Win32Disk Imager.
Freenas Setup
Once you’ve downloaded the ISO, mount it in Windows by right-clicking its file icon and selecting Mount, or open it in your file archiver (we used WinRAR) and extract the file named FreeNAS_x64.img.xz. You'll wind up with an image file named FreeNAS_x64.img, which you’ll need to write to the flash drive to install the OS and make the drive bootable.
Next, insert your flash drive, run Win32 Disk Imager, and select the FreeNAS_x64.img image file. In the Device drop-down menu on the right, make sure your flash drive’s drive letter is selected. Hit the Write button, and Win32 Disk Imager will take care of the rest. It shouldn’t take more than a minute or two to write the disk image to the drive. Insert the flash drive into the machine you want to use with FreeNAS, boot to the drive, and the OS should launch. Whew.
Setting up FreeNAS
After booting to the flash drive, you’ll ultimately see a simple text menu with 11 options. By default, FreeNAS will be configured to use DHCP. Assuming that's how your network is set up, it should acquire an IP address and list it right at the bottom of the menu. That’s how you’ll access FreeNAS’s browser-based interface. Command-line jockeys can configure many options right from the text menu, but it’s definitely easier and more intuitive to log into the web GUI.
The first time you hit the FreeNAS IP address, you’ll be prompted to set an administrator password. Note, however, that the default user name is not 'admin' or 'administrator,' but 'root,' which is the Unix system's rough equivalent of a Windows admin.
You’ll have to follow a few steps to configure your storage volumes and make them accessible to other systems on the network. First, hit the Storage > Volumes > Volume Manager section and select the hard drives you’d like to use with the operating system. Critical note: Any hard drive you select to use with FreeNAS will be utterly wiped.
You’ll also need to select the file system, enable any services or protocols of choice, create and name a shared folder, and set folder permissions. It's pretty straightforward, and this article walks you through the process. You can access your FreeNAS server just like any other shared PC on your network (typically via Windows' Network settings).
If you’d like to enable advanced FreeNAS capabilities—like hosting an FTP server, or installing some plug-ins—the FreeNAS community is a great place to start, as is PCWorld's own guide to advanced FreeNAS configurations.
Archive
- Manual De Instrucciones De Huawei E180
- Addons Niloh The Bear Wow
- Skyrim Switch Master Sword Stats
- Colin Mcrae Dirt Download
- Jip Companions Command And Control
- Supreme Commander 2 Factions
- Best Final Fantasy Game
- How To Run A Boot Scan With Avast
- How To Import Contacts Into Windows Live Mail
- Ultrasonic Future Bass Essentials Vol 2 Free Download
- Machote Para Credencial Escolar Para Descargar Gratis
- Micromax P701 Stock Rom
- Fallout New Vegas Dlc Free Pc
- Easeus Data Recovery Crack
- I Sent An Email To You
- Angry Birds Match Unlimited Boosters And Moves Mod Apk
- Easy To Draw Piano
- Medieval 2 Total War Unit Id List
- Shadow Of War Gem Farming
- Platinum Notes 3 Templates
- Cops And Robbers Mod
- Galaxy S5 New Battery